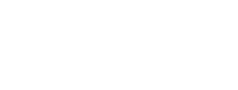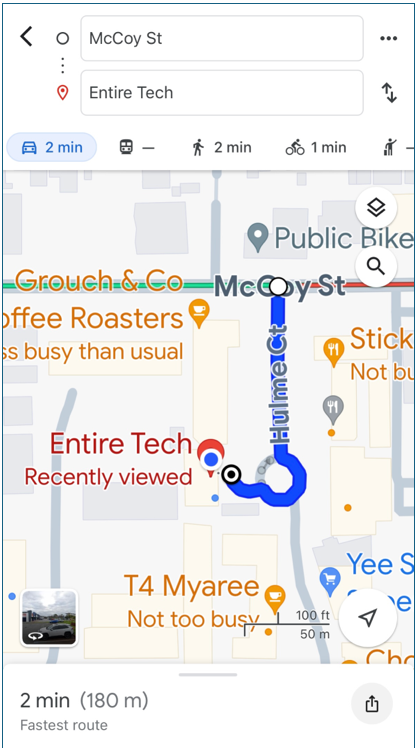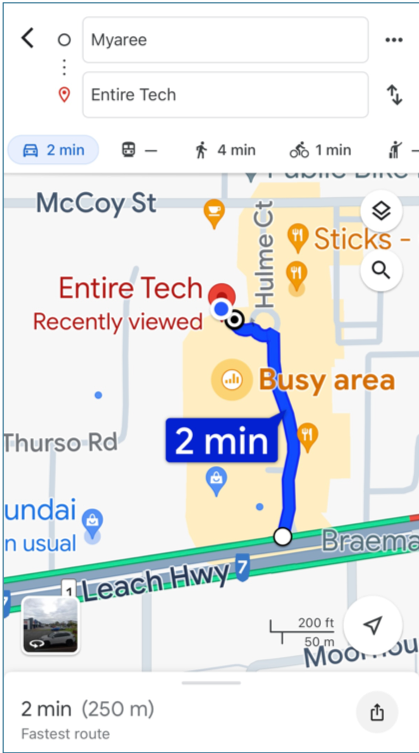Whether it’s used for work or play, your MacBook is a serious investment and needs protecting. If you’re working from home, out on the road for meetings, or studying at university, chances are that you’re carrying a laptop along for the ride.
MacBooks are lightweight, have great battery life and are much easier to fit into a backpack or laptop bag, and because they are so mobile, they’re also much more susceptible to scratches and dents, being dropped, smudges, and – worst of all – liquid spills.
While you can’t plan for the unexpected, you can take precautionary steps to protect your device and avoid costly repairs.
Here are some tips to help physically protect your MacBook and keep it safe for a long time.
A hardcase is essential – but it’s not invulnerable
Second to the screen, the MacBook’s chassis and keyboard (though well-built) are the most vulnerable to damage. Just like your smartphone, accidental drops can turn a flawless MacBook into a broken device, resulting in costly repairs.
Purchase a snap-on hardshell case for your MacBook. There are many different types on the market that offer varying levels of protection, ranging from regular sleek cases to rugged ones that are bulkier but offer more robust protection.
A hardcase is however not a set-and-forget solution. It’s important to regularly remove the hardcase and clean out any loose dust or debris, which can easily slip into open ports and stop you from plugging in your peripherals.
Screen and keyboard protectors – are they recommended?
As essential as a hardcase is, it won’t protect the display on your Macbook so care must always be taken when using your device.
You might think it’s wise to invest in a screen, webcam or keyboard protector but you can actually damage your display, keyboard or hinges if you close your MacBook with these protectors in place. Keyboard covers aren’t thin enough to fit inside a closed MacBook so they must be removed before closing the lid.
Purchase a sleeve or bag to carry your MacBook around in
While hardcases help when you’re using your MacBook, sleeves and bags are essential for carrying them around safely. Avoid buying thin sleeves that offer no protection, instead invest in ones that are well-cushioned with a thick lining or padding. Some even offer waterproof or water-resistant fabric.
Similarly, if you buy a backpack or a laptop bag, ensure it has dedicated space for your MacBook with extra protection on the corners. Look for one that has enough storage space for your essentials like your charger, cables, mouse, AirPods etc.
Ensure you don’t rely on the sleeves alone. Though they provide scratch protection, they offer very minimal protection against accidental drops.
Get the right insurance
Like any substantial investment, it’s highly recommended that you get insurance for your MacBook in case of the unexpected. Speak to your insurance provider for the right level of cover to suit your needs.
You can also get round-the-clock service and support by getting AppleCare+. You can purchase this alongside your brand-new device, or buy it within 60 days of purchasing your MacBook. AppleCare+ for Mac provides expert technical support and additional hardware coverage from Apple, including unlimited incidents of accidental damage protection.
Clean your MacBook regularly
We recommend you clean your MacBook regularly by using a soft, lint-free cloth. According to Apple, it’s safe to use a disinfectant like a 70 per cent isopropyl or ethyl alcohol wipe – don’t use products that contain bleach or hydrogen peroxide.. Gently wipe the hard, non-porous surfaces such as the display, keyboard or other exterior surfaces. Avoid getting moisture in any openings, and don’t submerge your MacBook in any cleaning agents. Apple products are made with a variety of materials and each material might have specific cleaning requirements. Here’s a detailed how-to guide here.
A yearly internal clean-up is also recommended for MacBooks, to remove any build-up of any dirt or dust in the ports or any debris between the keyboard keys. It’s best to have a qualified technician do this to prevent accidental damage. Speak to your local trusted Apple service provider for more advice and ask us for our custom-made cleaning cloth when you next visit us.
Avoid MacBook repairs by taking care of your machine
The best protection for any technology – whether it’s a TV, smartphone or MacBook – is to always ensure your workspace is safe. Here are some on how to make your workspace safer:
- Stability – avoid putting your MacBook in a position that increases its chances of falling. Ensure your MacBook is always used on a flat, stable, hard surface. This single step can help you minimise most accidents right away.
- Ventilation and temperature – avoid using your MacBook on a soft surface like a bed, cushions or pillows which can hamper the ventilation and block the vents. Using or leaving your laptop on a hot or in direct sunlight can also prevent it from performing optimally.
- Food and liquids – keep open containers of food and liquids away from your MacBook to prevent accidental spillage. In the event that liquid does make its way inside your MacBook, get help from your local trusted Apple service provider as soon as possible.
Costly MacBook repairs can often be avoided just by taking some extra care. If your MacBook does need repairs, you can get a local Authorised Apple Service Provider on the job. And the best part? If the repairs are covered under Apple warranty, AppleCare+ or consumer law, then there’s no charge.
So what are your go-to suggestions for protecting your MacBook? Share your thoughts by commenting below. And if your device has been damaged, we’re your one-stop shop for MacBook repairs in Perth, so contact us today.
Editor’s note: This post was originally published in October 2020 and has been updated for accuracy and comprehensiveness.