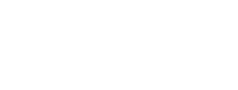Antivirus software is fast becoming essential for daily Mac use, but there are far more threats than just viruses.
Here, we explore a few different ways you can protect your Mac.
1. Install antivirus software
It’s a myth that you don’t need to have antivirus software installed to protect your Mac from viruses and malware. There are plenty of good options to choose from, adding an important layer of protection to your Mac’s inbuilt Gatekeeper defences – Quarantine and Xprotect – which warn you if you’re downloading unauthorised apps or malware.
2. Keep your browser up to date
Browsing the internet is one of the easiest ways to unknowingly download a virus or malware onto your Mac. Web browsers including Safari, Chrome and Firefox provide regular security updates to protect against new threats and it’s important to download the most recent update whenever there’s one available.
3. Don’t click on unknown emails and links
Phishing is a major threat. According to Comparitech’s 2020 report, attackers are increasingly sending Sharepoint and OneDrive phishing emails, and using shortened URLs in emails to evade content blockers.
A good rule of thumb is to never click on anything that you don’t recognise. Received an email from an unfamiliar sender? Don’t click on it. Not sure where that link will take you? Don’t click on it. Strange attachment sent to your work email? Don’t download it!
4. Use a VPN
If you’re regularly on the move with your device, you’ll probably end up using public Wi-Fi from time to time. Although this can be extremely handy, it can also be a danger to your Mac. By using a VPN, you’ll create a secure ‘tunnel’ between your device and the sites you’re browsing. It will encrypt your data so that even if the Wi-Fi has been compromised, all your information and your Mac are still safe.
5. Check that your firewall is switched on
Sometimes it’s the simplest things that can cause the biggest disasters – here’s something you can do right now that will take less than 30 seconds. Go to your Mac’s System Preferences and select ‘Security & Privacy’. Click on the ‘Firewall’ tab and see whether there’s a green light showing that it’s turned on. If not, switch it on, and also click on ‘Firewall Options’ then check the ‘Enable Stealth Mode’ box for added protection.
6. Ensure you are regularly backing up your Mac
You can’t stop the unexpected from happening, but you can protect yourself – and your Mac – in the event an attack does take your system down.
The Time Machine app that comes standard with your Mac is a good way to restore your system. It allows you to reboot your Mac into the recovery partition and get up and running again using a previous ‘snapshot’ of your system before it became infected. It’s also worth having your backups across multiple storage options. This may include uploading your most essential data to the cloud, or copying everything to an external physical hard drive or SSD.
If the worst does happen and your Mac is attacked or infected, it’s good to know there’s a local Apple Authorised Service Provider in Perth that can help. Contact entire tech today and we’ll get your Mac or MacBook back in business.